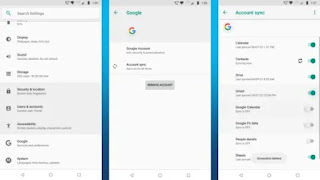How to Transfer Contacts from Android to iPhone
We change the mobile device, the operating system is different and we have to transfer many things to the new phone. Some applications can be searched and downloaded again, as for personal files thanks to cloud synchronization and backup, we will be ready. But how can we transfer contacts from Android to iPhone? We have two simple ways that will take us less than 5 minutes to achieve this.
Transfer contacts from Android to iPhone with Google Sync
Considering that the vast majority of Android apps and functions work on Apple devices, it is very easy to use Google Sync to be able to transfer our contacts.
Before we get started, we have to make it clear that this will only work if we have already enabled syncing of contacts with our account. To activate Google Sync on Android, we will have to do the following:
We open settings.
We turn to Users and Accounts.
We click on our Google account and choose Sync account.
We activate the Contacts button.
Transfer Contacts Android iPhone
Now we will have to wait a bit for the contacts to sync, and it won't take long. Once this part is ready, we will proceed to transfer the contacts to our iPhone:
We go to the settings of our iPhone.
We choose Contacts and we choose Accounts.
We add the same Gmail account we have on our Android phone.
Here we will have to check if the connection checker is activated.
The only thing left is to wait for all the contacts to appear on our iOS device.
Transfer contacts using a VCF file
We also have the possibility to pass the contacts "manually" thanks to a VCF or vCard file.
We headed to the Contacts app on our Android device.
Click the gear icon or the three dots in the upper right corner.
We will select the option to export / import contacts.
Here we will have to choose Export to volume so that we can save all contacts to a VCF file.
We will have to send this file to ourselves, and we can do this via email, for example. We can even choose the share option to send it to the mail directly in the vCard file.
Next, we go to our iPhone and download the file we emailed to each other.
Next, we go to the place where we save the file and click on it to see the sharing option.
We will choose the Contacts app and then add all the contacts.
In this simple way, we will be able to pass all the contacts manually without relying on synchronization of Google accounts.